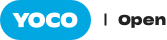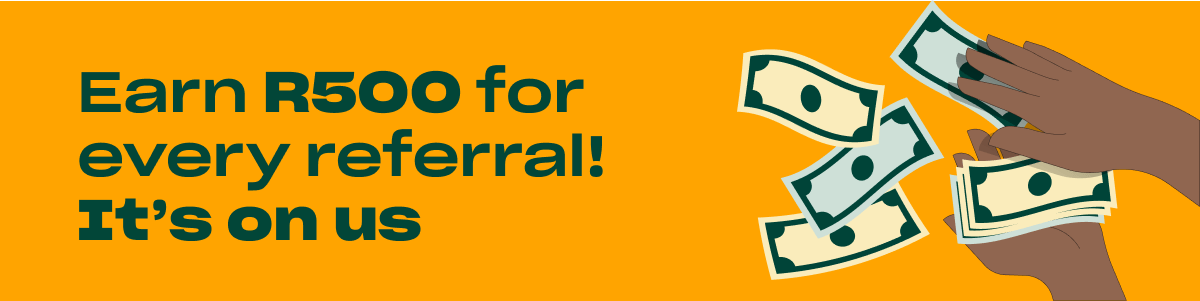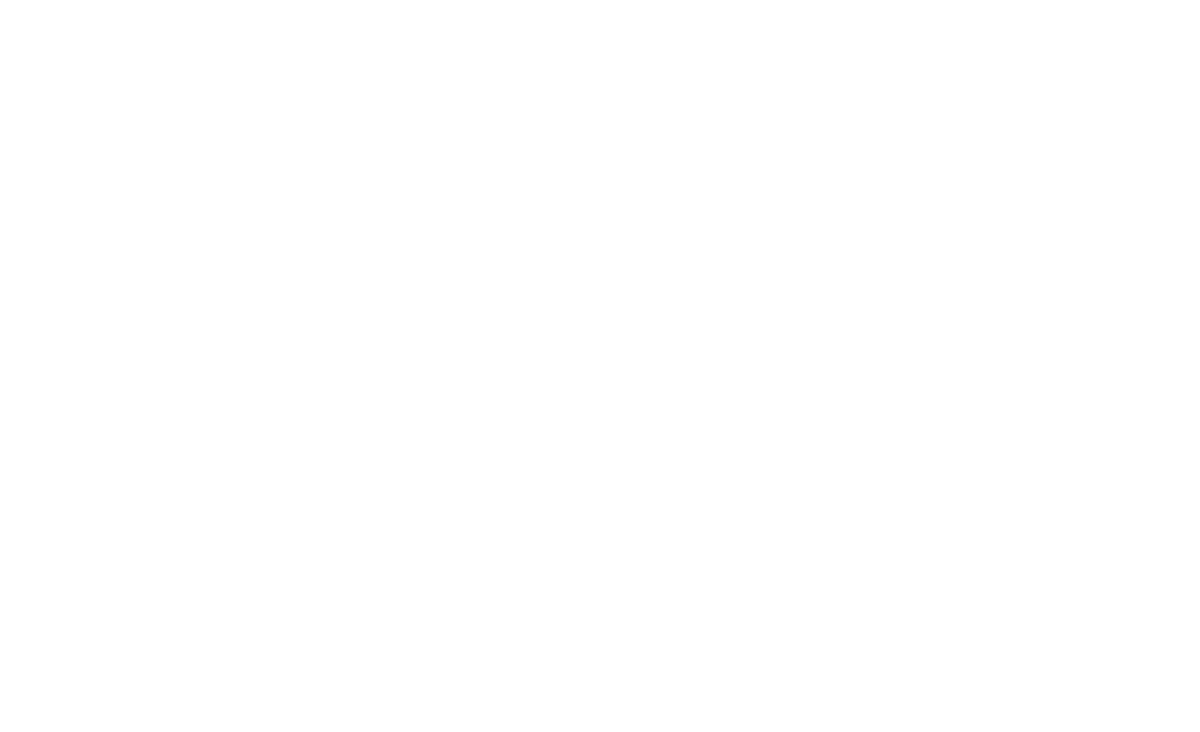For those of you that run restaurants and cafes, the following probably sounds very familiar: some items are ordered, but the customer will pay later. You or your staff then manually write down their order or log it to memory, because you can’t add tabs. You carry on and help the next customer. Each sale needs to be rung up and completed before doing the next one. When the earlier customer wants to pay their bill, you then need to find that piece of paper with their items or remember what they ordered. Frustrating. Time-consuming. Prone to error. We’ve got a solution for you that will allow you to add tabs to an order, and it’s called Saved Bills.
What is Saved Bills?
Saved Bills allows your business to easily add tabs, tables, accounts or any scenario where you don’t want to process each sale immediately after ringing it up.
Over a third of you — our merchants — are in the hospitality industry. Your business may be a coffee sold out the back of a car in the township or Smokin’ Joe’s in Durban. Throughout the country, many of you make use of the Yoco Point of Sale to load products, track payment methods, manage staff, and more. Saved Bills was built with you in mind.
How can it benefit you?
Saved Bills can add ease to your business in quite a few different ways.
We’ve already seen the three main ways that you are using saved bills in your businesses:
- Save bills as table numbers in your restaurant or cafe
- Running a daily/nightly tab for your regular patrons
- Run simple weekly or monthly accounts
Use tables in your restaurant or cafe
This is the common example and one that we’re all familiar with. You have tables set up in your premises (for example, Table 1, Table 2, and so on) and your customers sit and order their food from the table. Payment is completed either at the table by a waitress with a portable card machine, or at a central register.
Using Saved Bills you simply save a bill as the table number. Your staff could type “Table 2” (or “T2” for short) and save the items for easy retrieval later.
Run a daily or nightly tab for your patrons
In this example, you might not have tables, but you might have customers that frequently order items from you. You can think of a coffee shop in a business park or a sports bar.
In this scenario, it’s much easier to add the morning coffee to a bill named “Robyn”, and then when she comes in later for a chicken pie, you can just add that to her saved bill. At the end of the day, Robyn pays for all the things she bought from you during the day.
Run simple accounts for your customers
For some customers that you know well enough, or if all your customers are regulars, you could offer simple accounts. The example here would be for a small business that orders catering every couple of days but prefers to settle their account at the end of the month.
In this situation, you could name a bill using the business’s name, such as “Acme Corporation” and record payment for all their items at the end of the week or month.
How to add tabs for your customers
So you’ve seen how many ways you use it, are you keen to get started with using Saved Bills?
Here’s a quick explanation of how to use it:
- Load items into your cart as usual
- Tap “Save Bill”
- Choose any name (such as Table 1)
- Tap “Save” to save the bill
- View and open any of your saved bills by tapping “Bills”
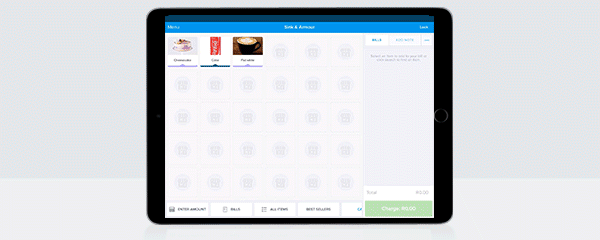
If you run into any issues or want to find out more, please view our help article that should be able to answer any question you have. If it doesn’t, feel free to reach out to us via the chat function in our mobile apps.